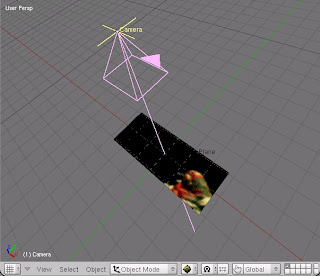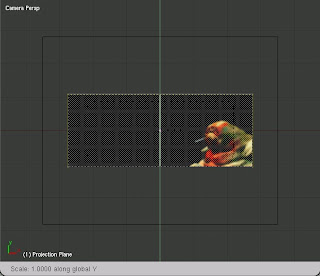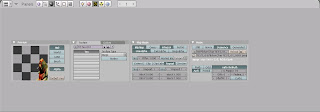Having a problem trying to install a Hewlett Packard printer onto your Windows Vista PC/Laptop?
Does your install stall after failing to locate the drivers?
Well, I sympathize with you becasue the other night I nearly went crazy trying to get a damn printer to install on a Vista machine!
The computer would not recognize the new printer despite many, many attempts.
I tried re-installing the software multiple times to no avail.
I searched the Internet for solutions and went to the HP website for help.
I emailed HP for assistance - no reply yet.
I went to the HP website and downloaded the driver software again - even though I had the brand new install CD!
Well, it doesn't matter anymore because I found the solution myself!
Here was the problem (in case anyone else out there encounters similar):
After installing the software and drivers on the enclosed CD, the set-up screen then asked me
to connect the device to the machine using the USB cable. Then I was asked to search for the driver - the first option was to search the install CD for these drivers.
After a few moments the screen then said that the drivers could not be found.
Crap!
THE SOLUTION:The solution was actually very easy!
I unplugged the USB cable and then replugged it again, prompting the set-up screen to ask me to locate the drivers for the printer.
Instead of selecting 'Search install CD', I choose to manually search for the drivers and redirected the computer to search the path: "
c:\windows32\" or just "
c:\windows\" - in other words, telling the computer to search your local hard drive for the files.
After a few moments the drivers were located and the machine installed correctly!
If you come across this problem, I hope this helps you out.
Now, how the hell did HP allow such a simple but annoying issue to crop up?
Surely they should've sorted a basic error like this before launhcing equipment and software.
I wish software/hardware manufacturers would get their act together and not release software until it has been properly screened, tested and checked.
Irritating nonsense like these install issues are the sort of thing that puts consumers off using certain manufacturers products in the future....